Add your email account
The new Spark feels like the first product that may finally solve email communication and assignments for the MacStories team. Email Templates for Teams Save time when you regularly send similar email messages to people. After upgrading to Mavericks, I see that the Mail app has been upgraded to version 7.0, and that the setting for 'Check for new messages' has been changed from my previous setting (every minute) to a new 'Automatically' option.
If you don't have an email account set up, Mail prompts you to add your email account.
To add another account, choose Mail > Add Account from the menu bar in Mail. Or choose Apple menu > System Preferences, click Internet Accounts, then click the type of account to add.
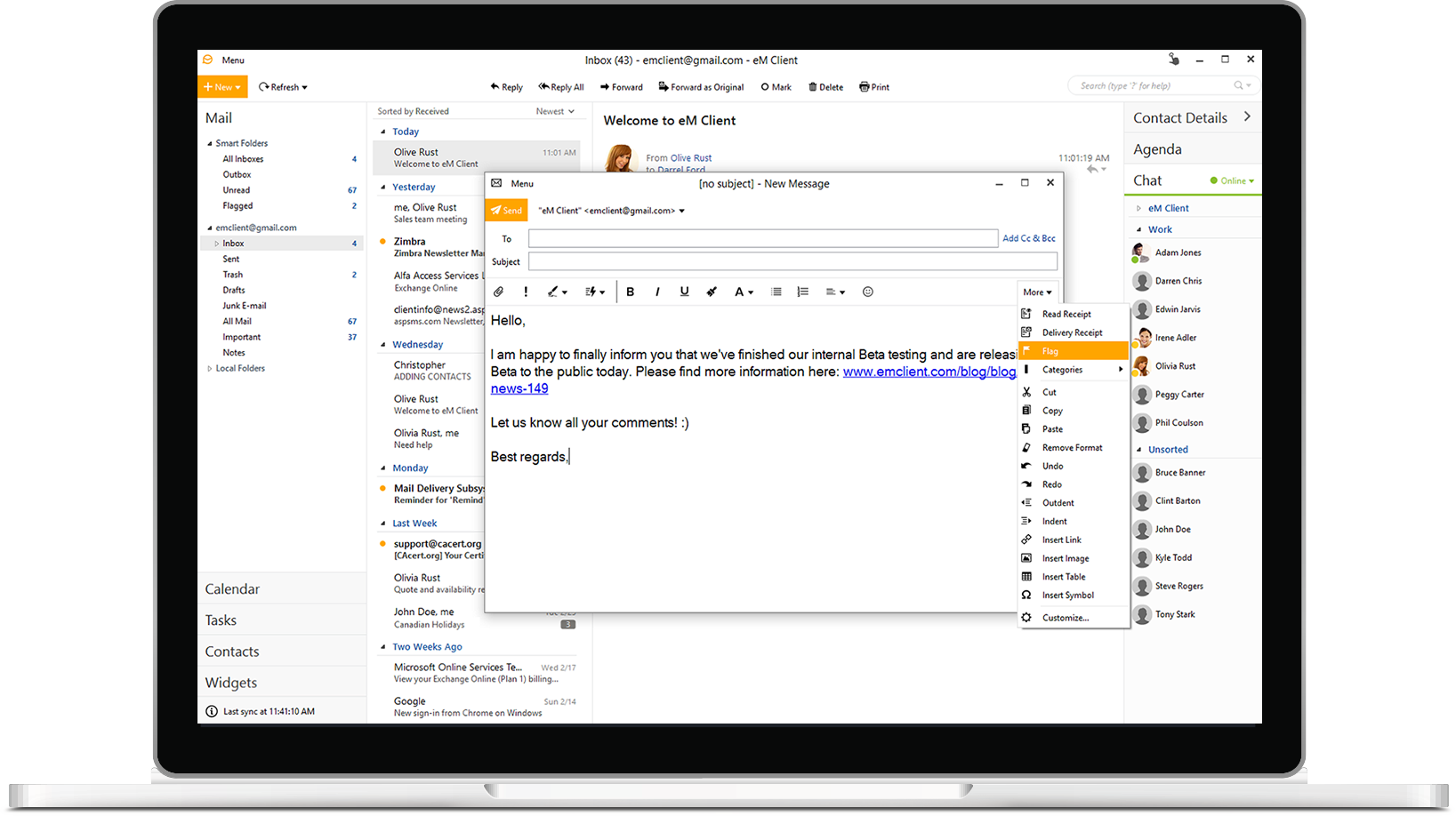
- When adding an account, if you get a message that your account provider requires completing authentication in Safari, click Open Safari and follow the sign-in instructions in the Safari window.
- If necessary, Mail might ask you for additional settings.
Learn more about how to add or remove email accounts.
Send and reply
Learn how to compose, reply to, and forward email. http://troubcecafor1975.mystrikingly.com/blog/microsoft-stylus-bt-font.
Send new messages
- Click New Message in the Mail toolbar, or choose File > New Message.
- Enter a name, email address, or group name in the 'To' field. Mail gives suggestions based on your contacts and messages on your Mac and devices signed into iCloud.1
- Enter a subject for your message.
- Write your email in the body of the message.
- To add an attachment, drag an attachment to the body of the message. Or choose File > Attach Files, choose an attachment, then click Choose.
- To change your font and format, use the options at the top of the message window.
- Beginning with macOS Mojave, it's even easier to add emoji to your messages. Just click the Emoji & Symbols button in the toolbar at the top of the message window, then choose emoji or other symbols from the character viewer.
- Send or save your message:
- To send, click the Send button or choose Message > Send.
- To save your message as a draft for later, close the message, then click Save.
Reply and forward
To reply to a single person, click Reply , type your response, then click Send .
To reply to everyone on a group email, click Reply All , type your response, then click Send .
- To forward a message to other people, click Forward , type your response, then click Send .
Organize and search
Sort your emails into folders and use multiple search options to find specific messages.
Create folders
You can create Mailboxes to organize your emails into folders.
- Open Mail, then choose Mailbox > New Mailbox from the menu bar.
- In the dialog that appears, choose the location for the Mailbox.
- Choose your email service (like iCloud) to access your Mailbox on your other devices, such as an iPhone signed into the same email account.
- Choose On My Mac to access your Mailbox only on your Mac.
- Name the mailbox and click OK.
If you don't see the mailboxes sidebar, choose View > Show Mailbox List. To show or hide mailboxes from an email account, move your pointer over a section in the sidebar and click Show or Hide.
Sort your emails
To move a message from your Inbox to a mailbox:
- Drag the message onto a mailbox in the sidebar.
- In macOS Mojave, you can select the message, then click Move in the Mail toolbar to file the message into the suggested mailbox. Mail makes mailbox suggestions based on where you've filed similar messages in the past, so suggestions get better the more you file your messages.
To delete a message, select a message, then press the Delete key.
To automatically move messages to specific mailboxes, use rules.
Search
Use the Search field in the Mail window to search by sender, subject, attachments, and more. To narrow your search, choose an option from the menu that appears as you type.
Add and mark up attachments
Attach documents and files to your messages and use Markup to annotate, add your signature, and more.
Attach a file
To attach a file to your message:
Do you know any S3 GUI client for MAC that supports assumeRole? Unfortunately, Cyberduck doesn't support AWS STS assumeRole (as refer to ), it forces you to set up the access key ID and the secret key in order to access to the s3 buckets of that specific account. This allows us to isolate each environment and at the same time allow to have just one account that you can use to work with resources in other accounts without having 4-5 passwords. The problem comes up with the S3 buckets as we have some users that are using Cyberduck to access files in s3 buckets. Gui client for amazon s3 mac os x. In our AWS infrastructure, we are using AWS Organisations, a way to centralize the user accounts and let them assume a role in other AWS accounts of our company.
- Drag an attachment to the body of the message.
- Choose File > Attach Files, choose an attachment, then click Choose.
Use Markup with your attachments
You can use Markup to draw and type directly on an attachment, like an image or PDF document.2
- Click the Attach button or choose File > Attach Files in the message window.
- Choose an attachment, then click Choose File.
- Click the menu icon that appears in the upper-right corner of the attachment, then choose Markup.
- Use the Sketch tool to create freehand drawings.
- Use the Shapes tool to add shapes like rectangles, ovals, lines, and arrows.
- Use the Zoom tool in the Shapes menu to magnify and call attention to a part of an attachment.
- Use the Text tool to add text.
- Use the Sign tool to add your signature.
- Click Done.
Mail Client Mac Check For New Emails Received
Learn more
- Contact Apple Support.
1. All devices signed into iCloud with the same Apple ID share contacts. Contacts addressed in previous messages that were sent and received on those devices are also included. To control this feature, turn Contacts on or off for iCloud. On Mac, choose Apple menu > System Preferences, then click iCloud. On iOS devices, go to Settings, tap your name at the top of the screen, then tap iCloud.
2. Markup is available in OS X Yosemite and later.
Web-based or desktop email? That's not necessarily the question.
Download PuTTY SSH client for Mac. Tutorial on how to install and use it - basic and advanced. Secure Shell Secure Shell. SSH community. SSH (Secure Shell) home Download free SSH clients SSH key management. Products Products. Running SSH with a graphical user interface. https://troubcecafor1975.mystrikingly.com/blog/ssh-gui-client-for-mac.
With Mac OS X Mail, Yahoo! Mail and IzyMail, you do have the choice, but you can also use both side-by-side. IzyMail offers IMAP access to Yahoo! Mail, which means you'll see all your Yahoo! Mail folders in Mac OS X Mail, and if you move messages in Mail, they'll be moved if you access Yahoo! Mail in your browser, too.
You can also access your Yahoo! Mail account in Mac OS X Mail using the simple MacFreePOPs interface, which lets you download new messages with simplicity and speed.
Access Free Yahoo! Mail With Mac OS X Mail Using POP Over MacFreePOPs
To set up access to a free Yahoo! Mail account in Mac OS X Mail:
- Install MacFreePOPs and make sure the freepopsd service is running.
- Select Mail | Preferences.. from the menu in Mac OS X Mail.
- Go to the Accounts category.
- Click + at the bottom of the Accounts list.
- Type your name under Full Name:
- Enter your full Yahoo! Mail address (e.g. 'example@yahoo.com') under Email Address:
- Type your Yahoo! Mail password under Password:
- Make sure Automatically set up account is not checked.
- Click Continue.
- Make sure POP is selected under Account Type:
- Enter Yahoo! Mail under Account Description:
- Enter localhost under Incoming Mail Server:
- If you run into problems using 'localhost', try '127.0.0.1'
- Type your full Yahoo! Mail address ('example@yahoo.com', for example) under User Name:
- Mac OS X Mail probably has already entered your username, and it's enough to append '@yahoo.com' to complete the address.
- Click Continue.
- Click Continue again, ignoring the error. We'll take care of that in a bit.
- Make sure Password is selected under Authentication:
- Leave Use Secure Sockets Layer (SSL) unchecked.
- Click Continue.
- Select an existing mail server to send mail under Outgoing Mail Server:
- You cannot send mail through MacFreePOPs. If you have no outgoing mail server through your ISP, you can use a Gmail or AIM Mail accounts.
- Click Continue.
- Now click Create.
- Highlight the Yahoo! Mail account in the Accounts list.
- Go to the Advanced tab.
- Enter 2000 under Port:
- Close the Accounts window.
- Click Save.
Access Free Yahoo! Mail With Mac OS X Mail Using IMAP Over IzyMail
To add a free Yahoo! Mail account in Mac OS X Mail using IzyMail, which provides access to all mail in all folders seamlessly:
- Make sure your Yahoo! Mail account is registered with IzyMail.
- Select Mail | Preferences.. from the menu in Mac OS X Mail.
- Go to the Accounts category.
- Click + under the accounts list.
- Make sureIMAP is selected under Account Type:
- Type Yahoo! Mail (IzyMail) under Account Description.
- Enter your name under Full Name:
- Type your complete Yahoo! Mail address under Email Address:
- Click Continue.
- Enter in.izymail.com under Incoming Mail Server:
- Type your full Yahoo! Mail address under User Name:
- If your Yahoo! Mail address is qwertui@yahoo.com, do type 'qwertui@yahoo.com' (omitting the quotation marks).
- Mac OS X Mail probably has already entered the username for you. If you already find 'qwertui' in the User Name: field, just append '@yahoo.com'.
- Enter your Yahoo! Mail password under Password:
- Click Continue.
- Type out.izymail.com under Outgoing Mail Server:
- Make sure Use Authentication is checked.
- Enter your full Yahoo! Mail address under User Name:
- Type your Yahoo! Mail password under Password: again.
- Click Continue.
- Click Continue again.
- Now click Done.
- Cloe the Accounts window.
- Click Save.
- Open the _Draft folder under Yahoo! Mail (IzyMail) in the folder list.
- Select Mailbox | Use This Mailbox For | Drafts from the menu.
- Open the _Sent folder under Yahoo! Mail (IzyMail).
- Select Mailbox | Use This Mailbox For | Sent from the menu.
- Open the _Trash folder under Yahoo! Mail (IzyMail).
- Select Mailbox | Use This Mailbox For | Trash from the menu.
- Open the _Bulk folder under Yahoo! Mail (IzyMail).
- Select Mailbox | Use This Mailbox For | Junk from the menu.
Done!
One Last Comment: Need to Change Your Email Name
Check For New Emails
While you might not want to change your email address once you get it set up, sometimes you do need to change the name associated with the actual email address.
